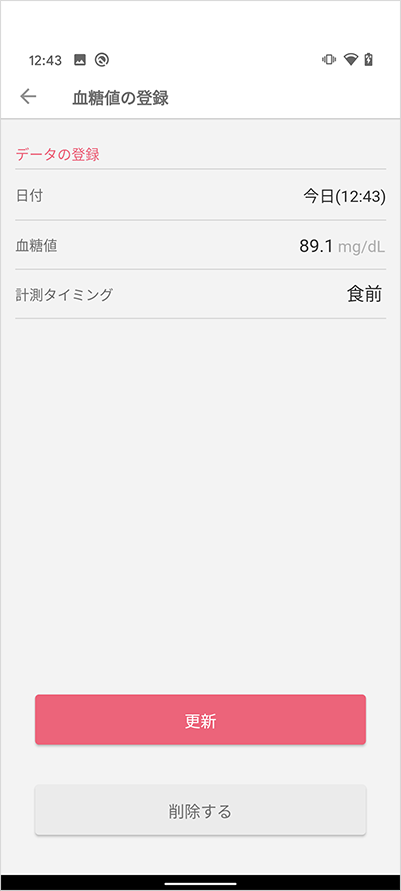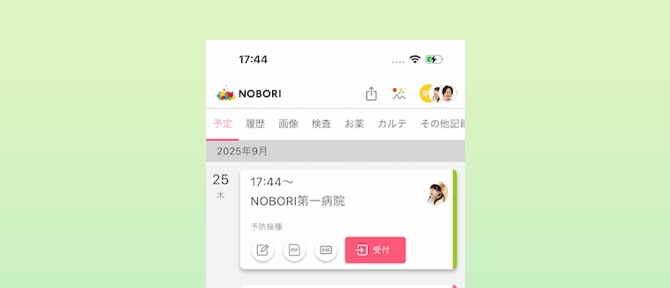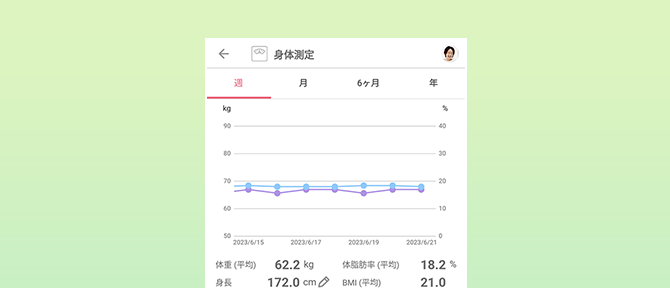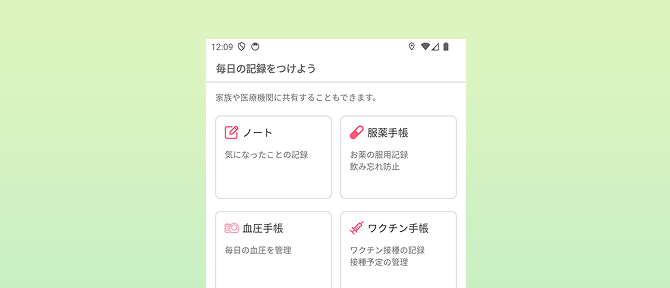UPDATE 2024.06.13
NOBORIで健康管理を行う
Appleヘルスケア/Google Fitと連携することで、端末で収集された歩数などの日々の記録をNOBORIアプリで確認できるようになります。また、NOBORI上で入力して管理することもできます。
睡眠の各情報がうまく表示されない場合は、右下の「設定」>「他サービスとの連携」から再同期を行なってください。(iPhoneのみ)
1:NOBORIアプリで見られるヘルスケア情報
身体測定
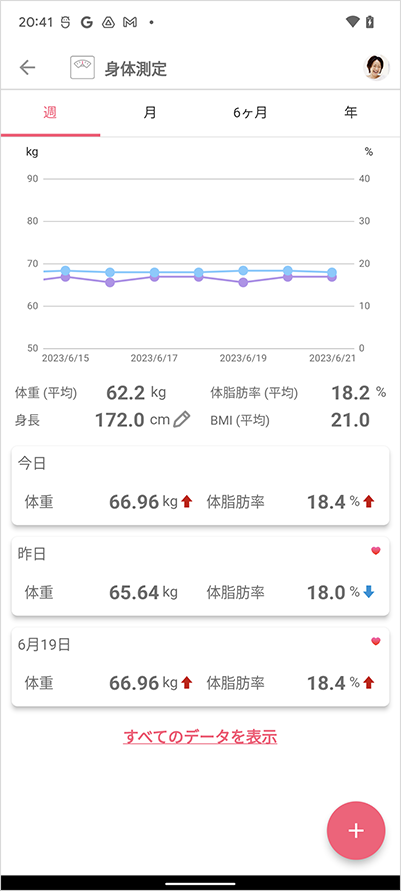
運動
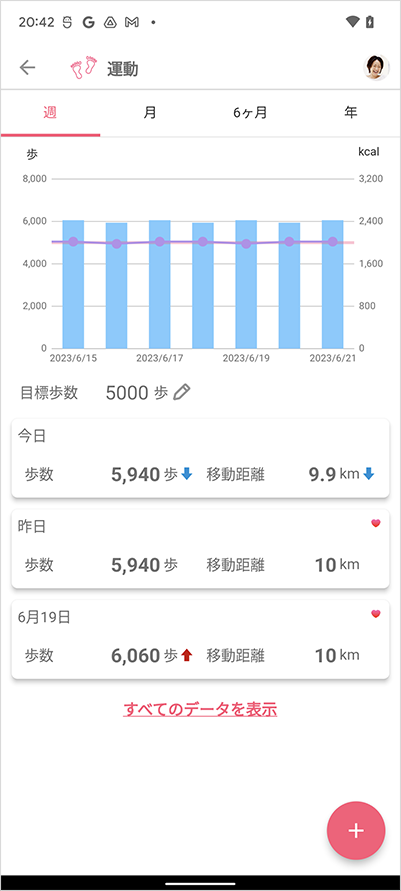
血圧
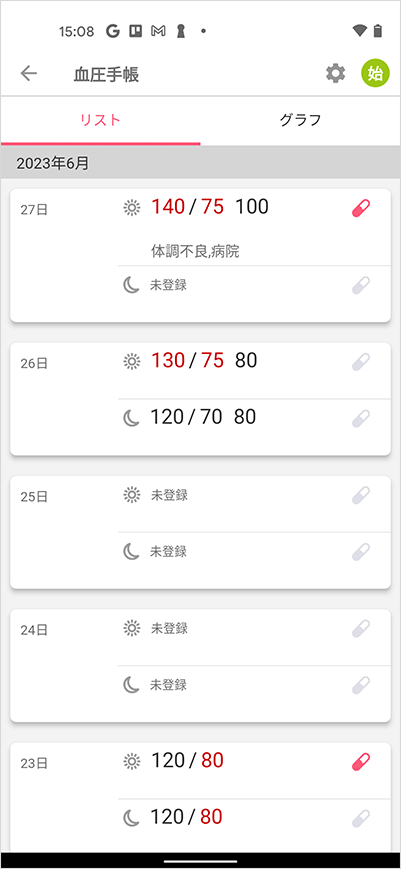
血糖値
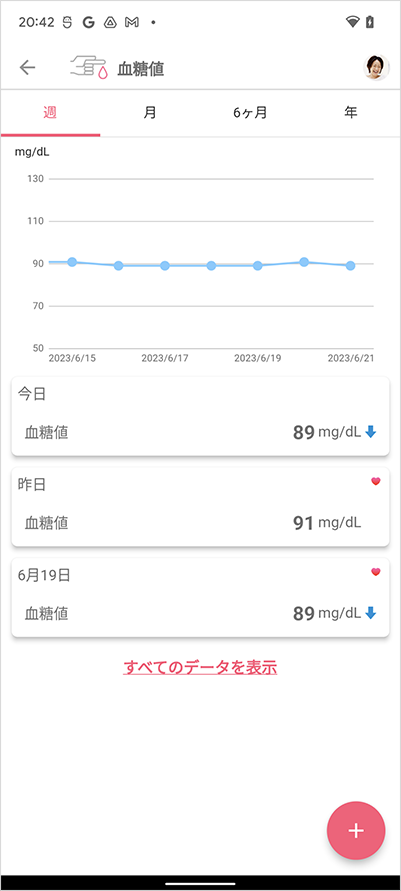
体温
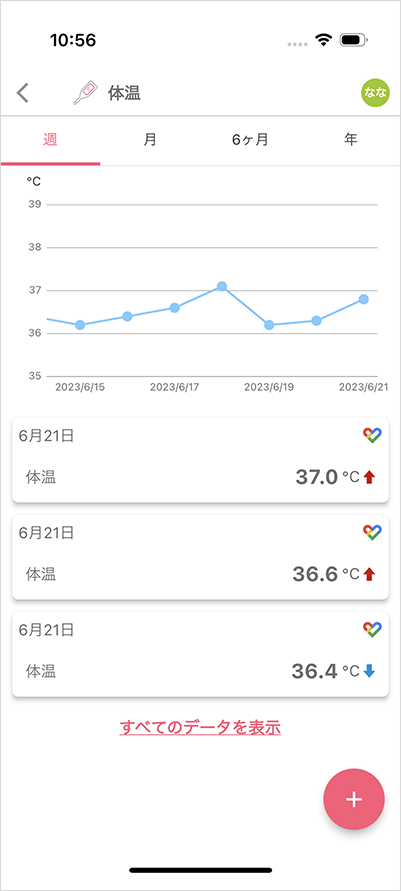
睡眠
- 就寝時間
- 就寝時間の各状態(Appleヘルスケアで睡眠状態毎に管理している場合)
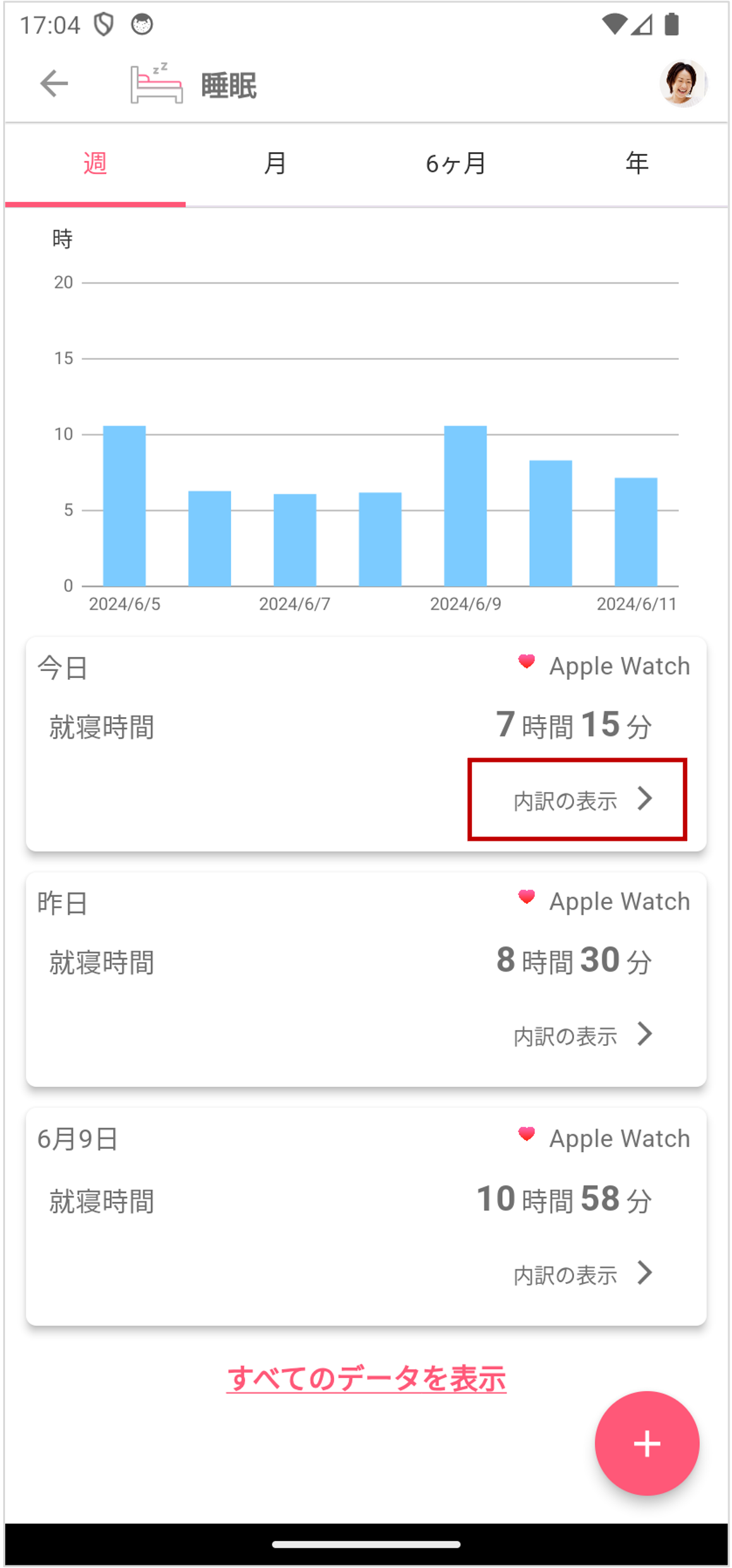
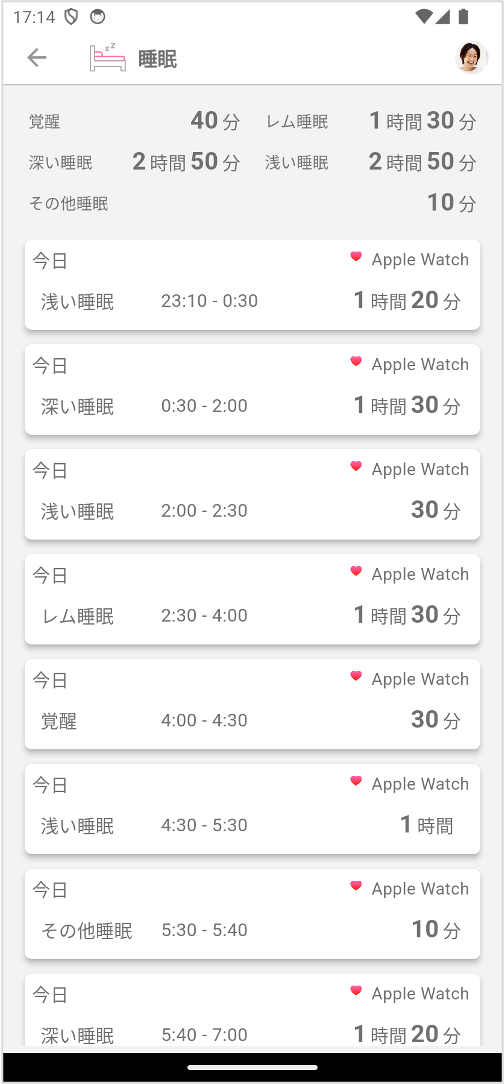
その他、「体調」では、アプリ内にその日の体調をアイコンで記録できます。
「体調」はAppleヘルスケア/Google Fitから取得したものではありません。
2: Appleヘルスケアと連携する(iPhone)
IPhoneをご利用の方は、Appleヘルスケアと連携できます。
1. 「健康管理」をタップ
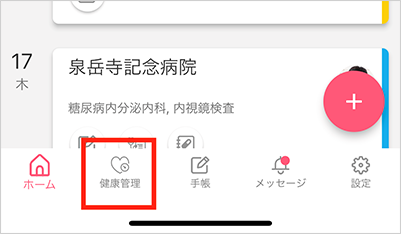
2. 「Appleヘルスケアとの連携設定へ進む」をタップ

3. データへのアクセスを許可する
「すべてオンにする」をタップし、「許可」をタップ。
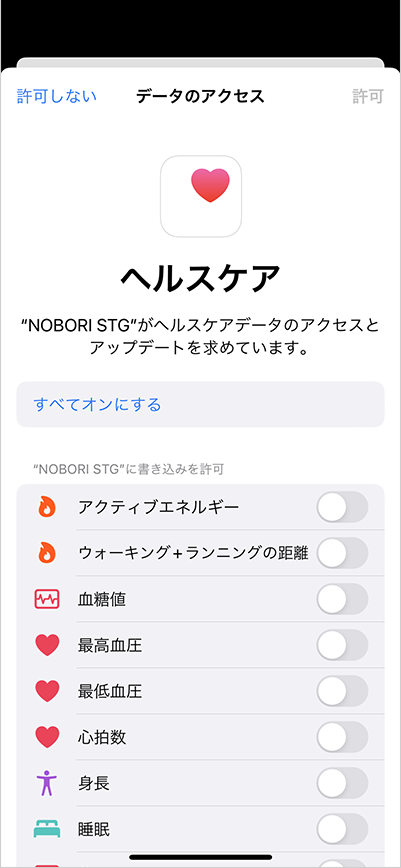
4. データ取得が完了するまで待つ
すぐにデータが反映されない場合があります。
その際は、時間をおいて再度「健康管理」を表示してください。
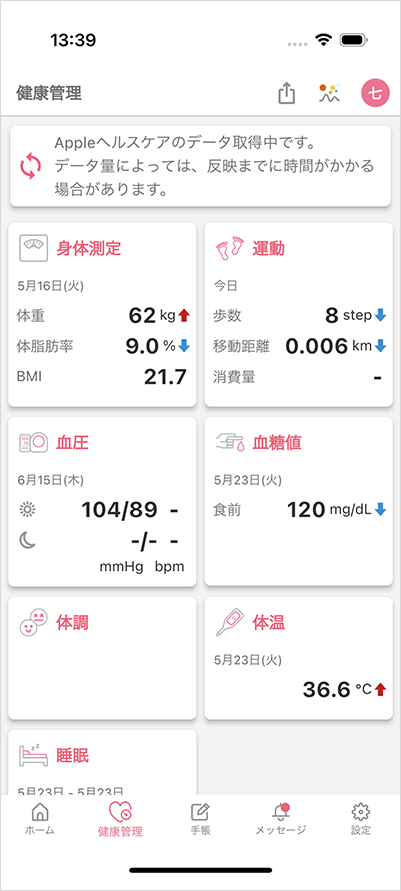
3: Google Fitと連携する(Android)
Android端末をご利用の方は、Google Fitと連携できます。
1. Google Fitの設定を確認
1-1 お使いの端末にGoogle Fitがインストールされているかご確認ください。
Google Fitがインストールされており、アカウント設定も完了している方は「●2. 「健康管理」をタップ」にお進みください。
インストールされていない方は、Play ストアからダウンロードします。
https://play.google.com/store/apps/details?id=com.google.android.apps.fitness
1-2 Google Fitを起動し、Googleアカウントでログインします。 アクティビティを記録するご本人のGoogleアカウントでログインしてください。
1-3 必要であればGoogle Fitの初期設定を行います。
2. 「健康管理」をタップ
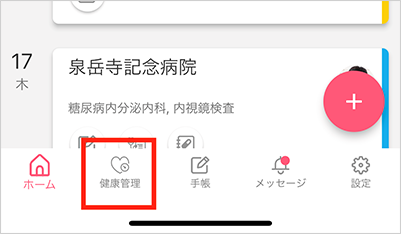
3. 「Google Fitとの連携設定へ進む」をタップ

4. 身体データへのアクセスを許可する
「許可」をタップします。
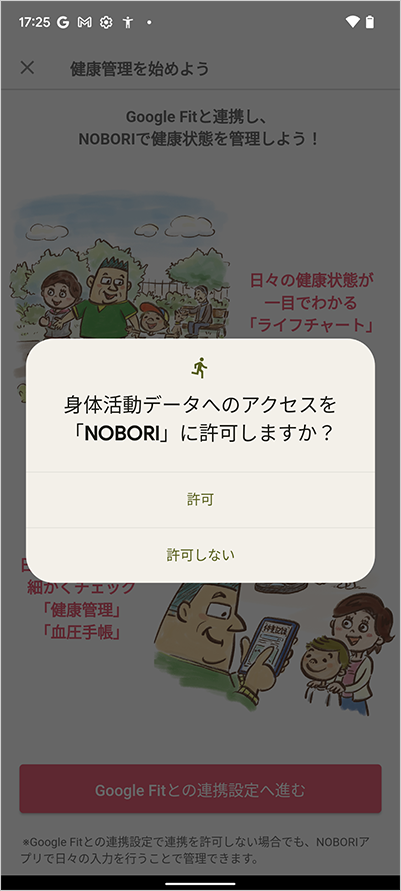
連携するGoogleアカウントを選択します。
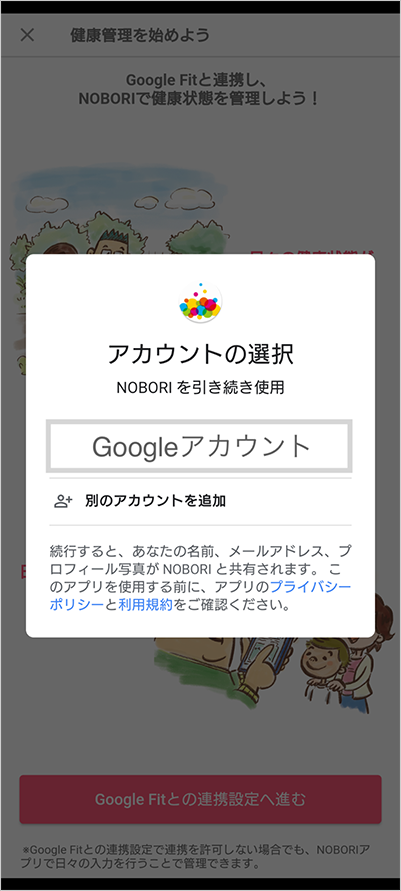
5. データ取得が完了するまで待つ
すぐにデータが反映されない場合があります。
その際は、時間をおいて再度「健康管理」を表示してください。
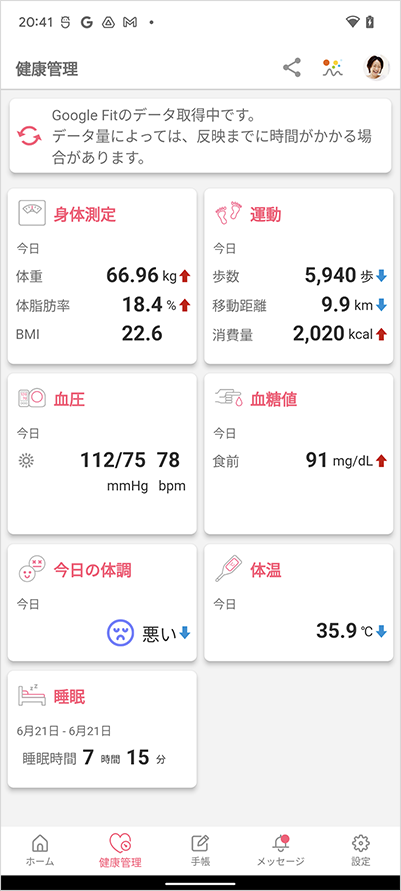
4: 健康状態を一目で確認したい
日々の健康状態を一目で確認できます。
1. 「健康管理」をタップ
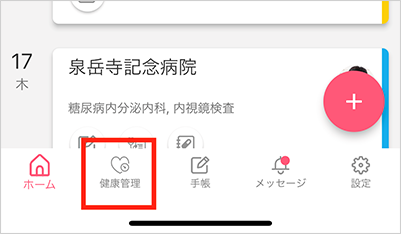
2. 健康管理TOP画面を表示
最新の健康状態が一目で確認できます。
矢印は前回からの変動を表しています。
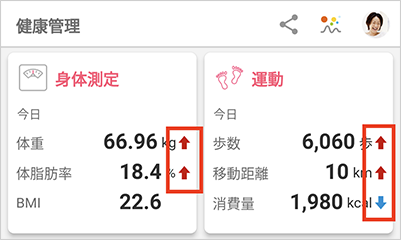
5: 家族の健康状態を確認したい
1. 「健康管理」をタップ
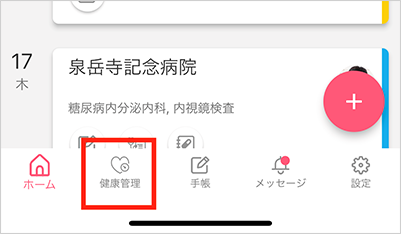
2. 「ユーザーアイコン」をタップ
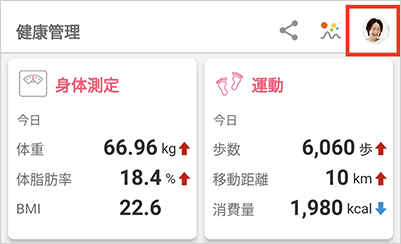
3. 確認したいユーザーをタップ
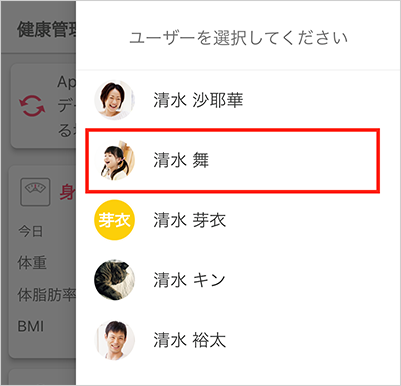
6: 詳細な健康状態を確認したい
各ヘルスケア項目の詳細な状態を確認できます。
1. 「健康管理」をタップ
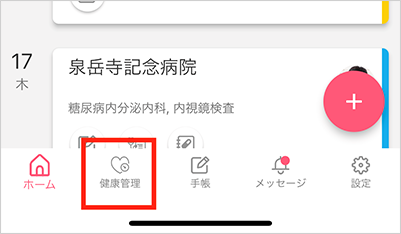
2. 詳細を確認したいヘルスケア項目をタップ
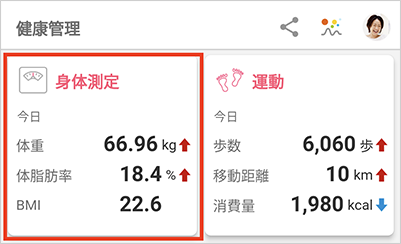
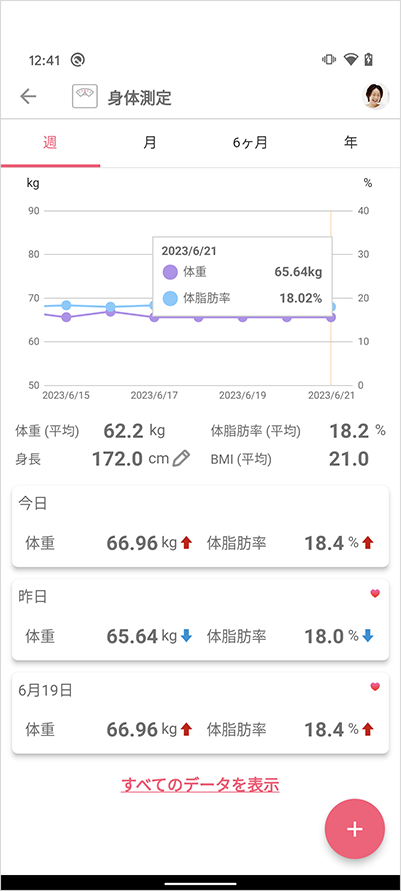
7: ヘルスケアチャートの見方を知りたい
ヘルスケアチャートの見方は以下の通りです。
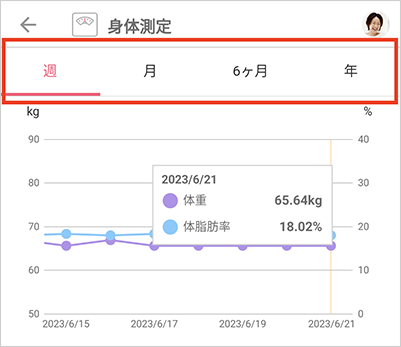
週:1日のヘルスケア情報が集計されて表示されます。
歩数・消費エネルギー・移動距離・睡眠の場合は1日の合計を表示
それ以外は1日の平均を表示
月:週のヘルスケア情報の平均が表示されます。
6ヶ月:月のヘルスケア情報の平均が表示されます。
1年:月のヘルスケア情報の平均が表示されます。
また、チャートをタップすることで詳細なヘルスケア情報を確認することができます。
8: 過去のヘルスケア情報を確認したい
過去のヘルスケア情報の確認方法は以下の通りです。
1. 「健康管理」をタップ
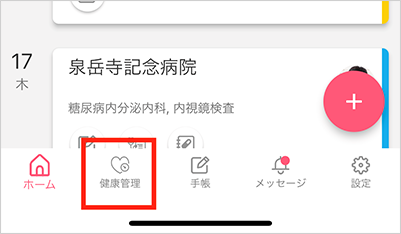
2. ヘルスケア情報を登録したいヘルスケア項目をタップ
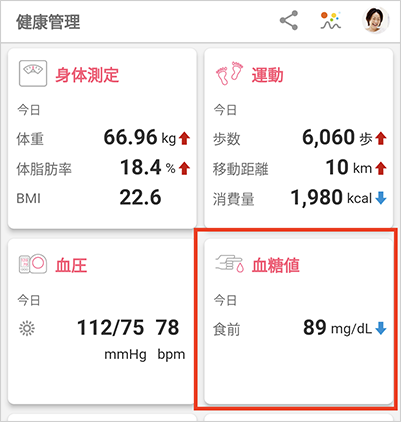
3. 「すべてのデータを表示」リンクをタップ
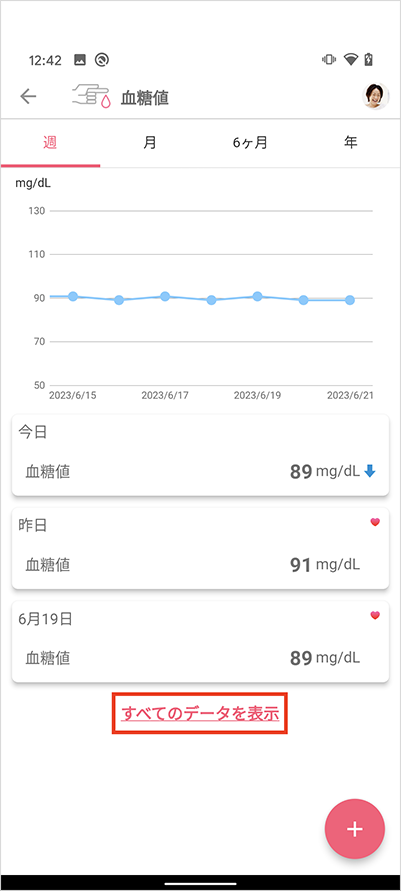
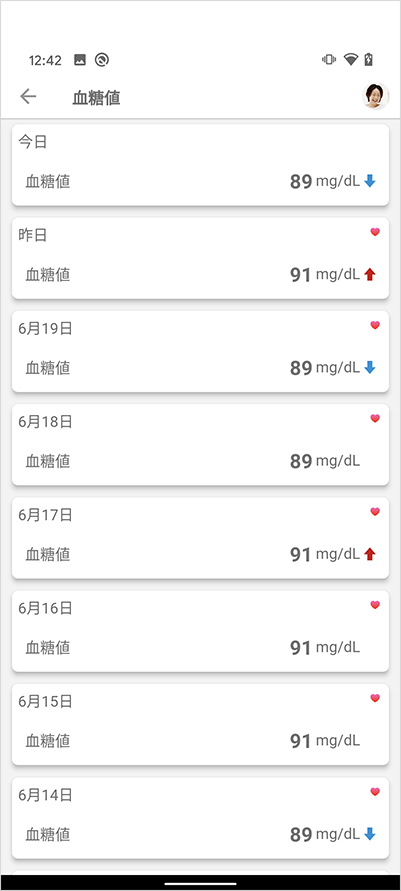
9: ヘルスケア情報を登録したい
ヘルスケア情報の登録は以下の通りです。
1. 「健康管理」をタップ
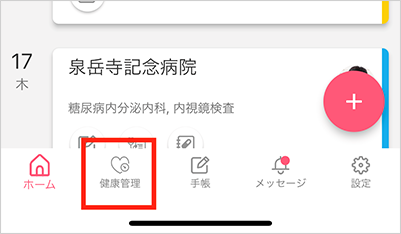
2. ヘルスケア情報を登録したいヘルスケア項目をタップ
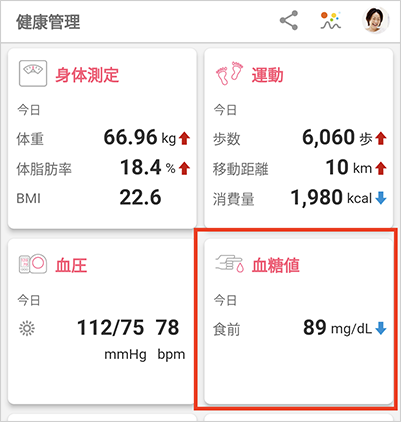
3. 右下の「+」ボタンをタップ
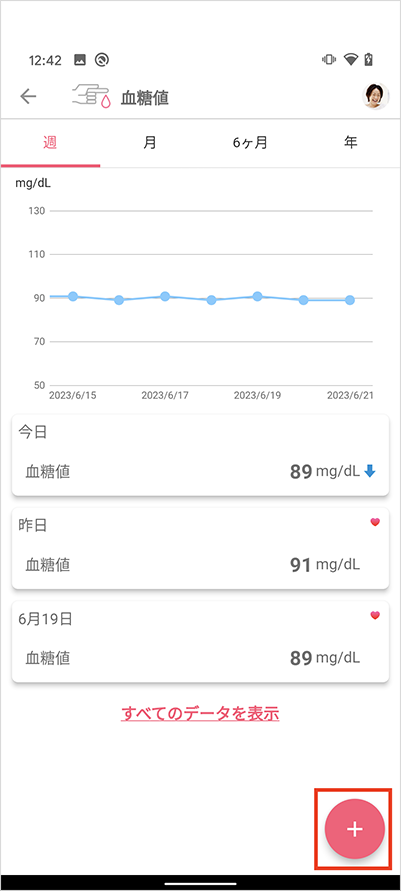
4. 値を入力して登録するボタンをタップ
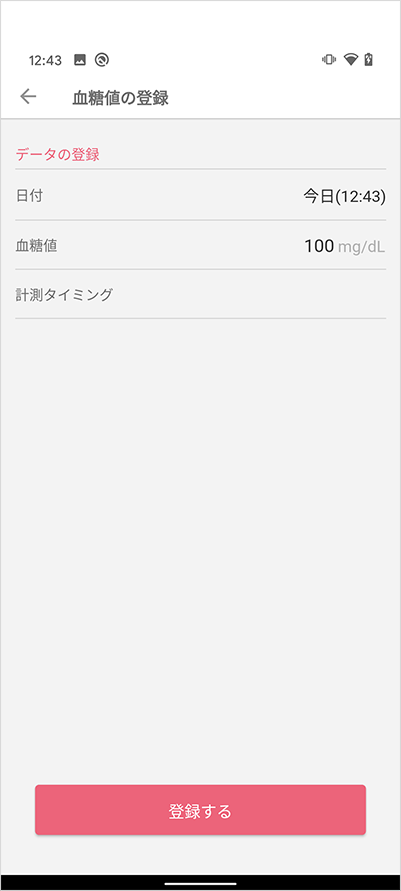
10: ヘルスケア情報を更新したい
ヘルスケア情報の更新は以下の通りです。
※Google Fit, Apple Healthcareから登録されたヘルスケア情報は更新できません。
1. 「健康管理」をタップ
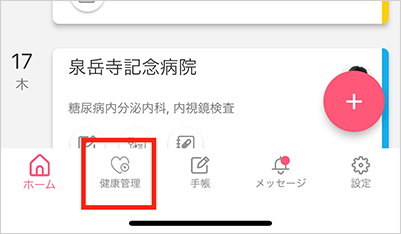
2. ヘルスケア情報を更新したいヘルスケア項目をタップ
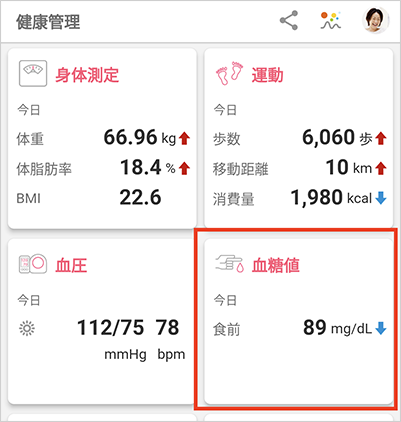
3. リスト項目をタップ
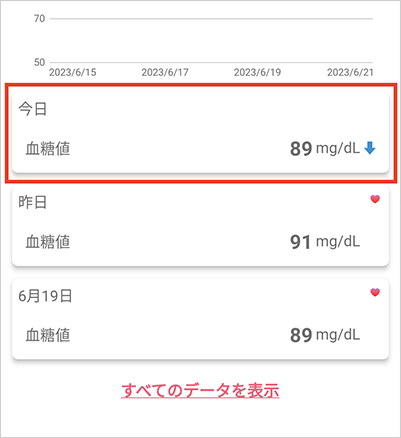
4. 値を入力して更新ボタンをタップ
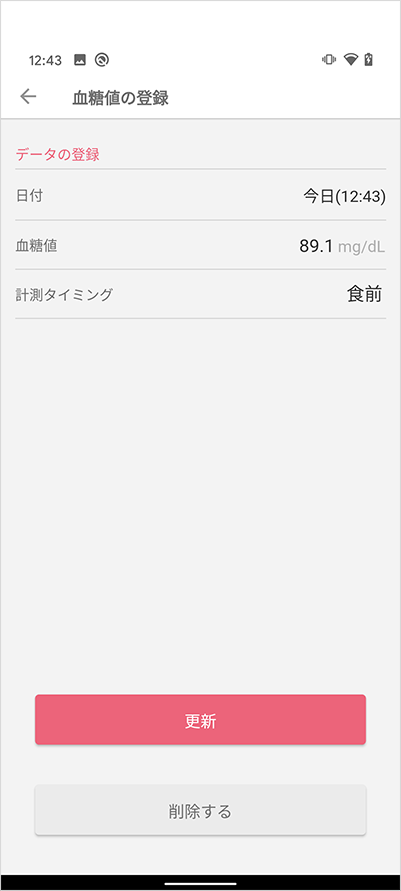
また、一覧画面からも同様に更新できます。
1. ヘルスケア詳細画面から「すべてのデータを表示」リンクをタップ
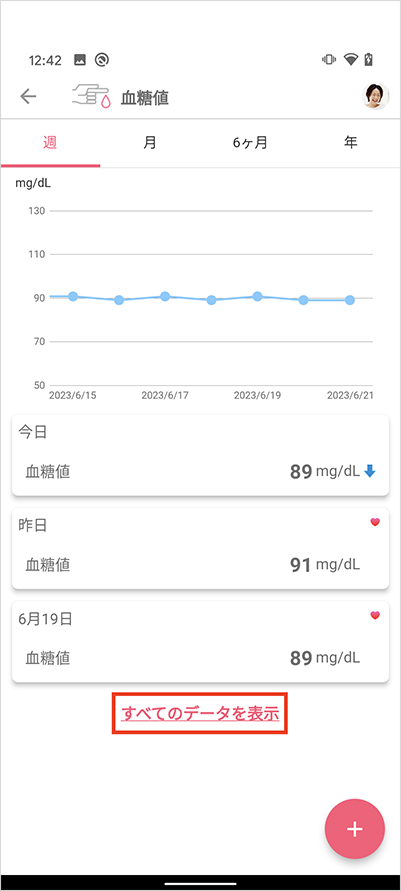
2. リスト項目をタップ
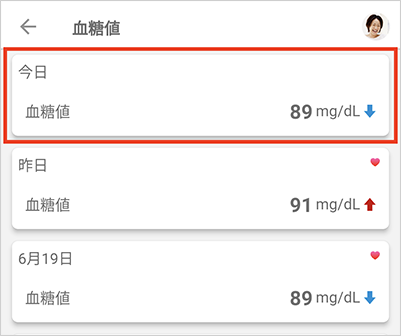
3. 値を入力して更新ボタンをタップ
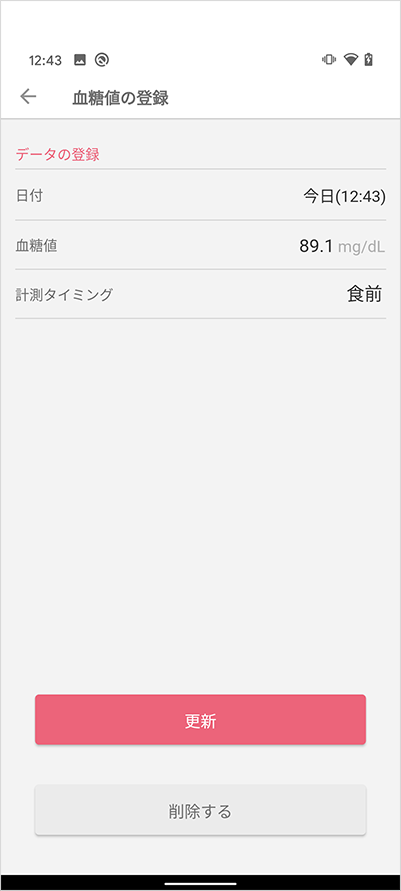
11: ヘルスケア情報を削除したい
ヘルスケア情報の削除は以下の通りです。
1. 「健康管理」をタップ
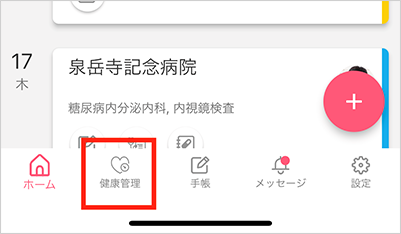
2. ヘルスケア情報を削除したいヘルスケア項目をタップ
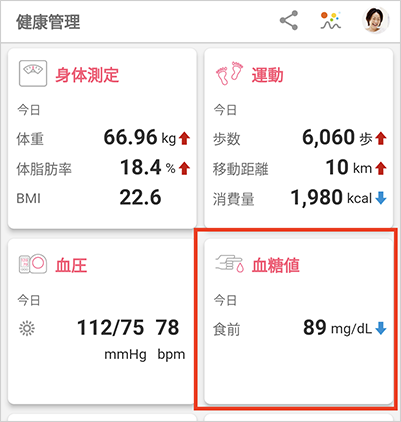
3. リスト項目をタップ
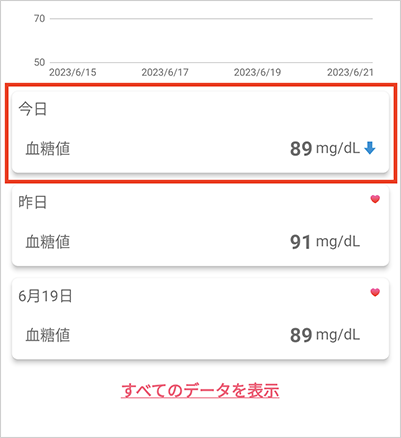
4. 削除するボタンをタップ
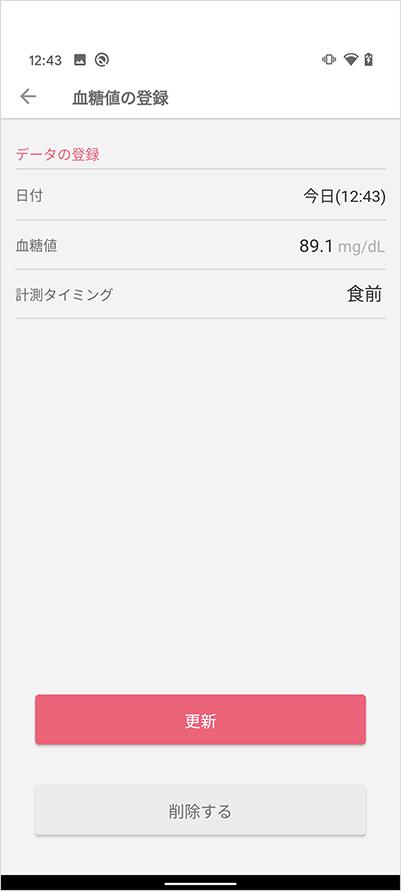
また、一覧画面からも同様に削除できます。
1. ヘルスケア詳細画面から「すべてのデータを表示」リンクをタップ
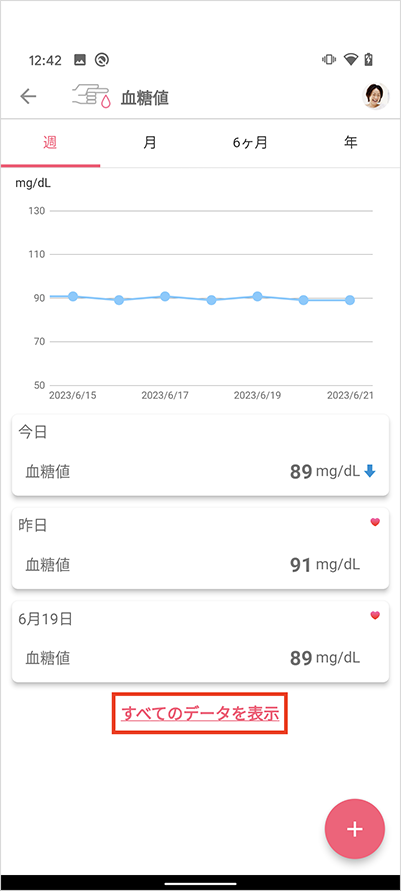
2. リスト項目をタップ
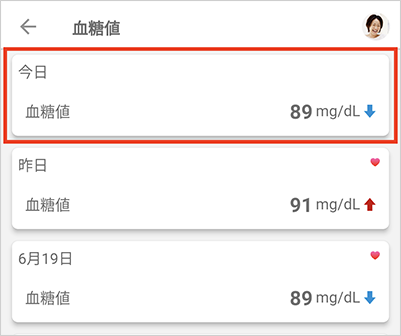
3. 削除するボタンをタップ