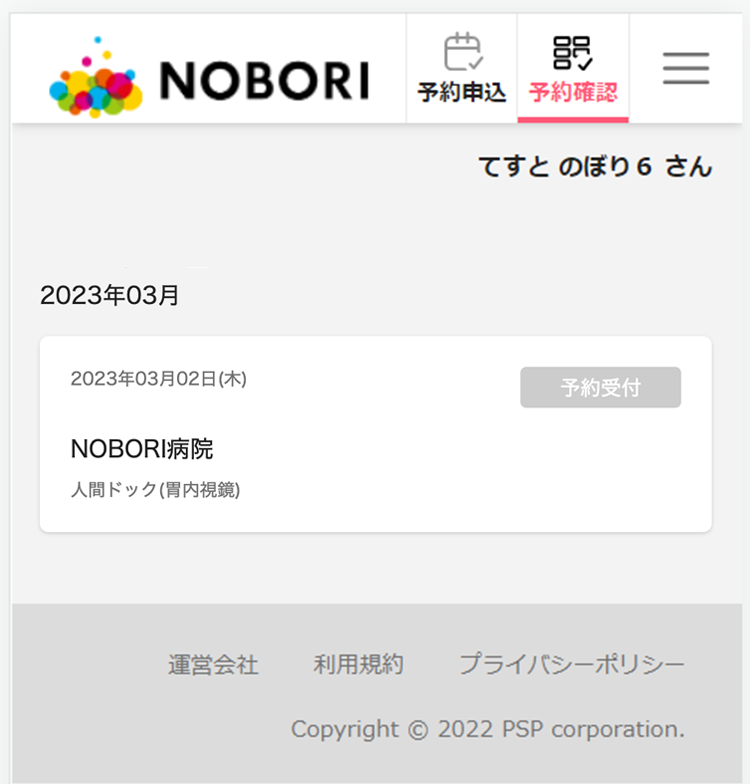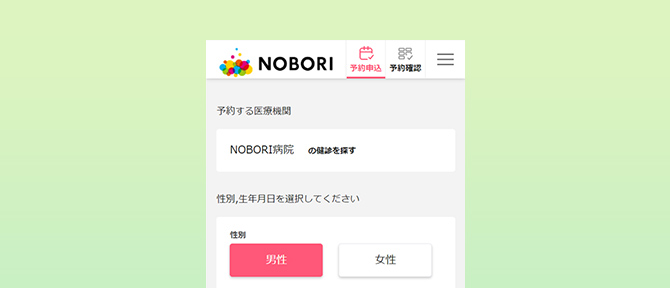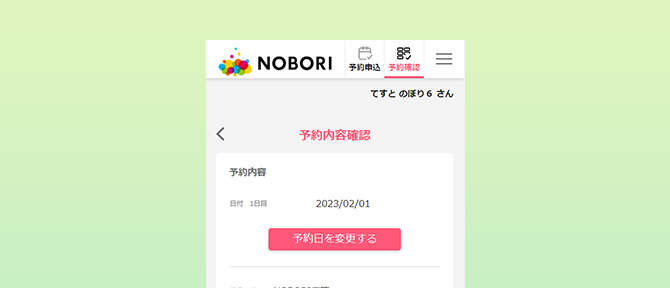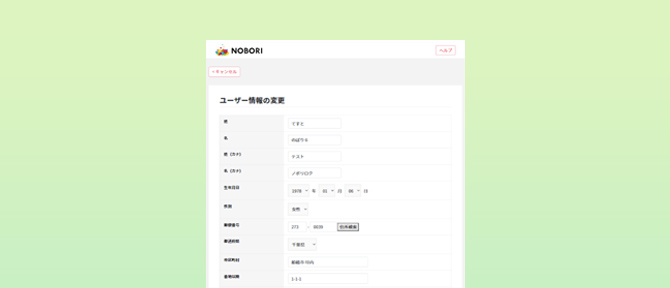UPDATE 2023.03.03
予約を申し込む方法
Web予約はPSP株式会社が「NOBORIサービス」の関連サービスとして提供しているサービスです。
医療機関の予約の申し込み・予約内容の確認をすることができます。
※ご利用いただくには「NOBORI サービス」へのログインが必要になります。
※動作環境はこちらでご確認ください。
※予約に関するご質問などは各医療機関へお問い合わせください。Web予約内の「お問い合わせ」をご利用いただくこともできます。(ご利用方法はこちら)
1:予約を申し込む
1.上部メニューから「予約申込」をタップ
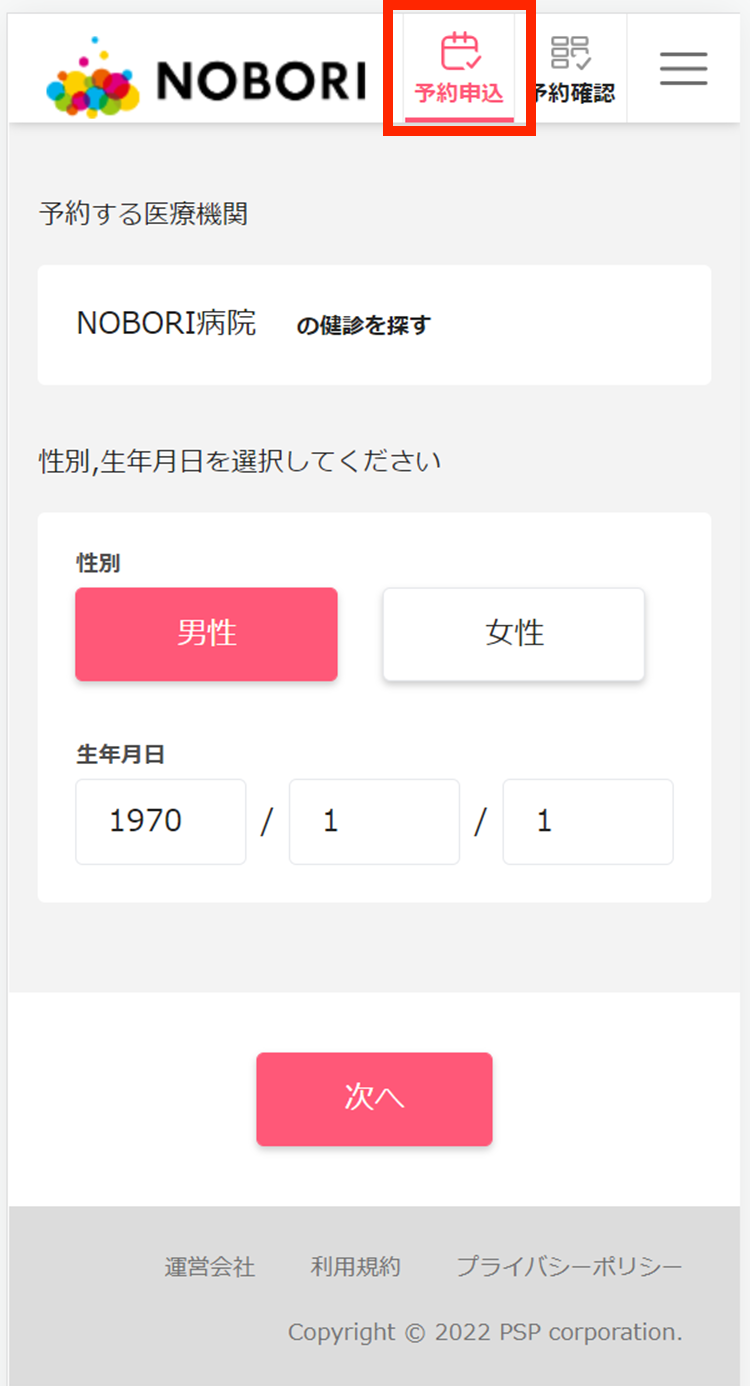
2.「予約申込」ページの内容に沿って、予約に必要な情報を入力し、「次へ」をタップ
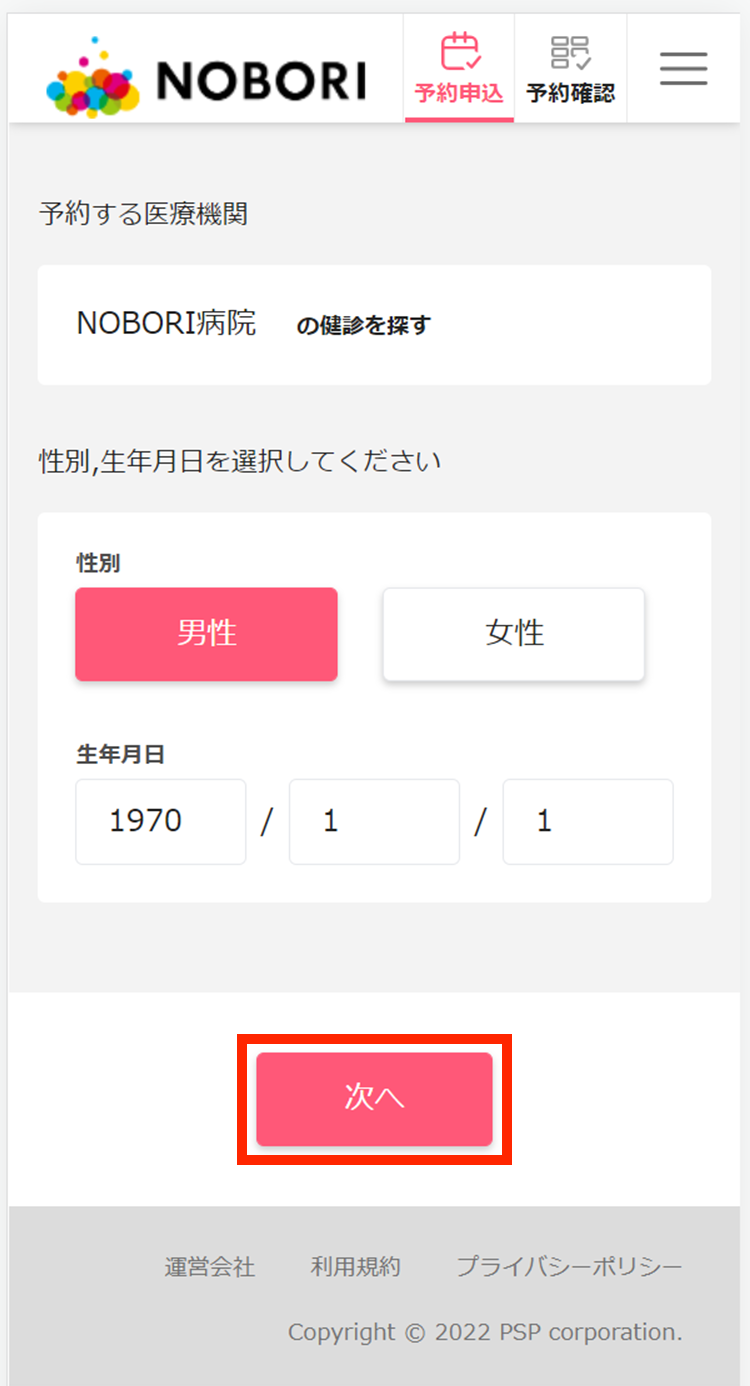
3.申し込みたいコースを選択し、「次へ」をタップ
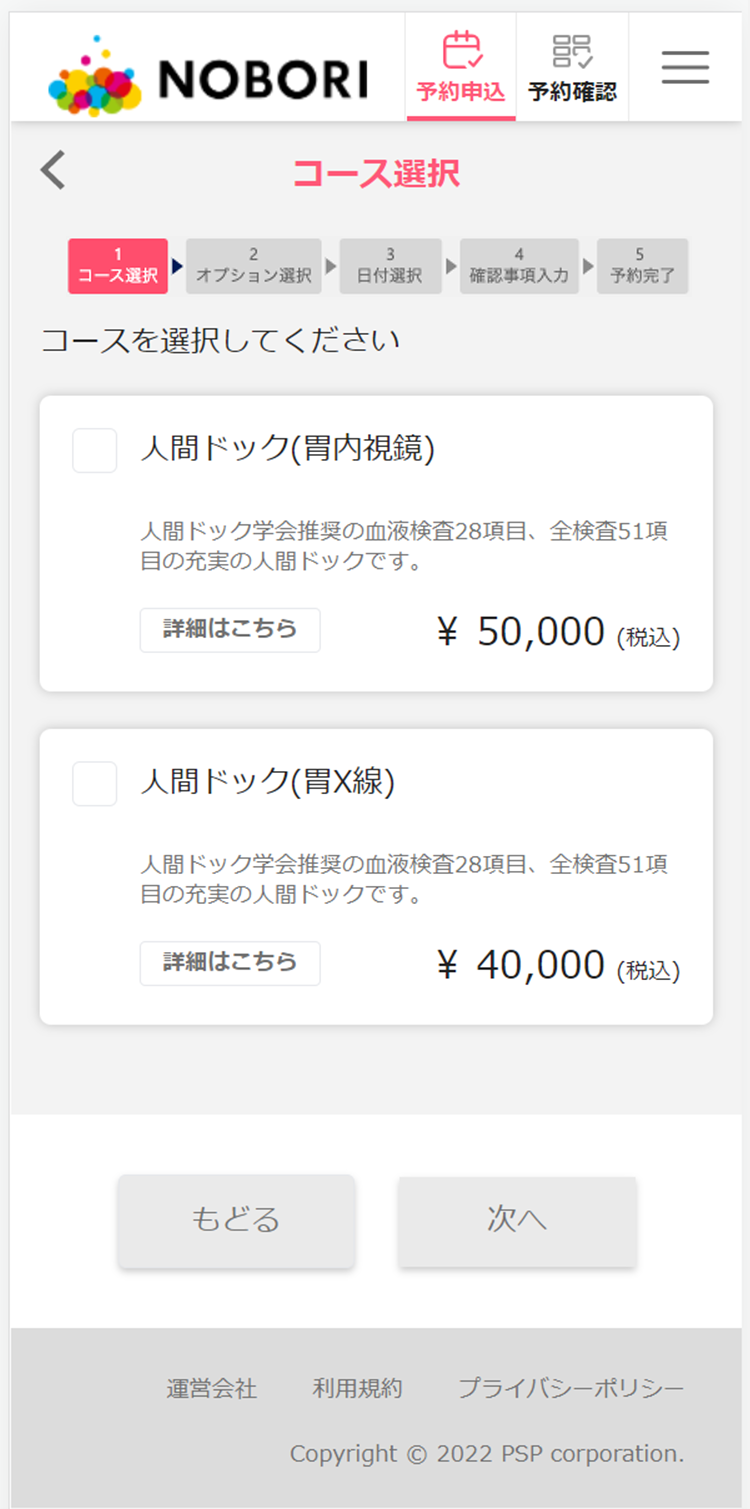
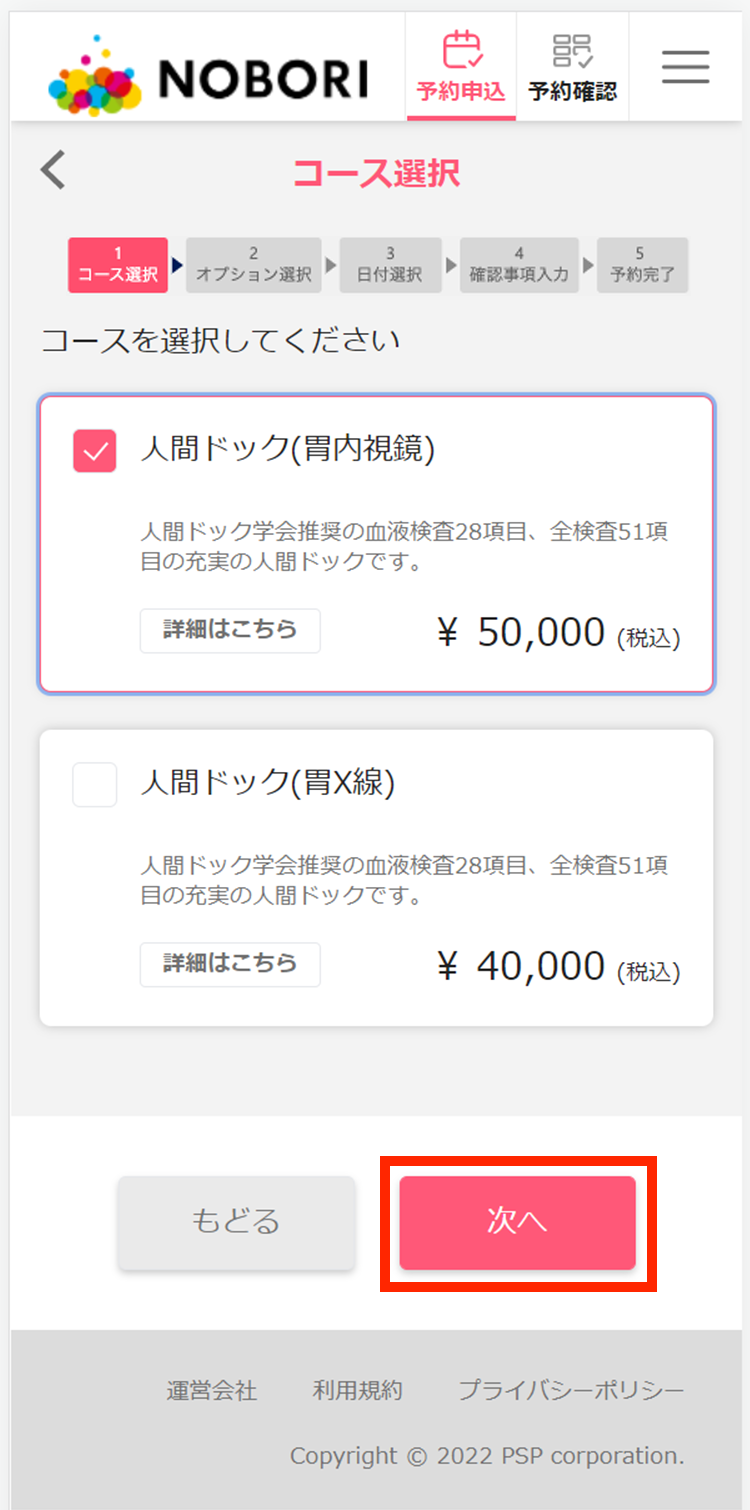
※各コースの詳細は、「詳細はこちら」をクリックすると検査内容が確認できます
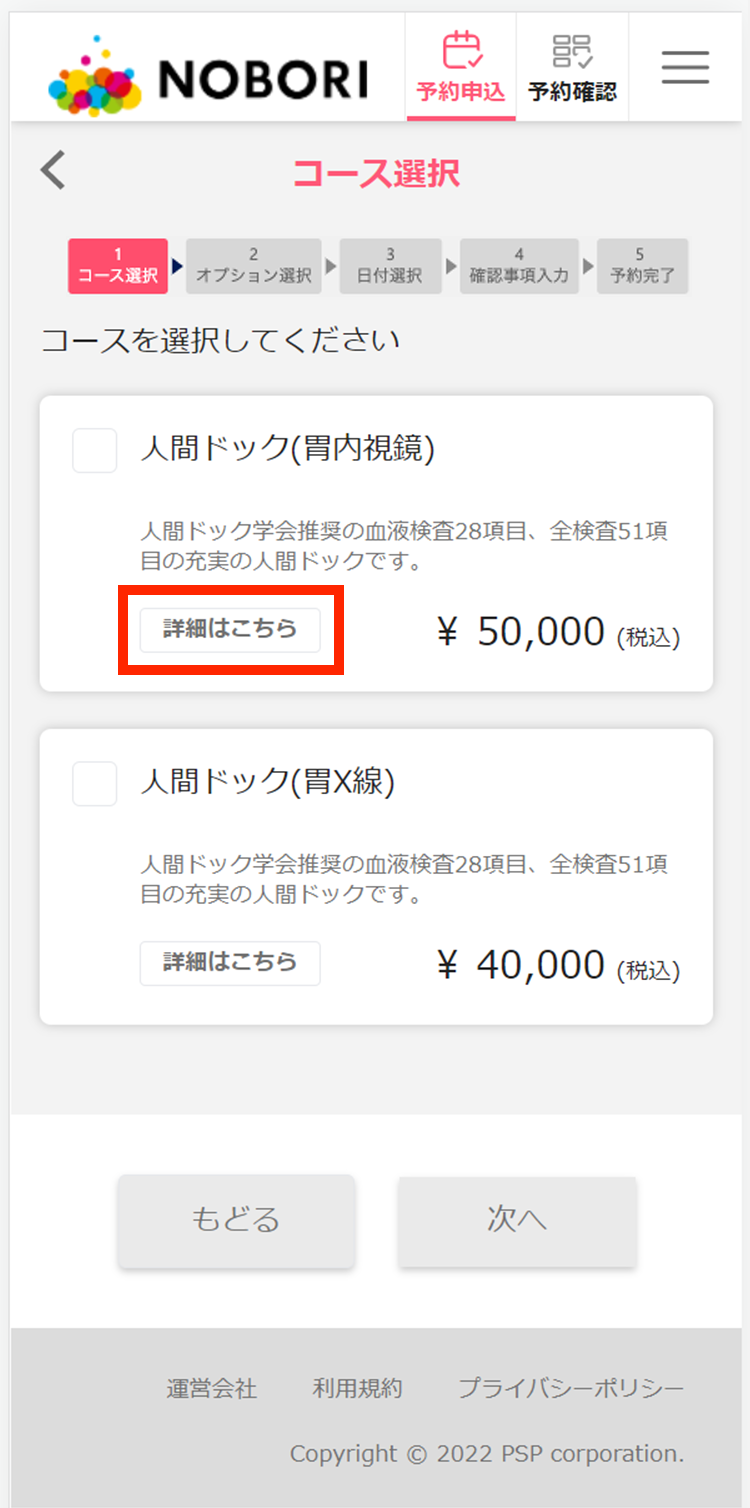
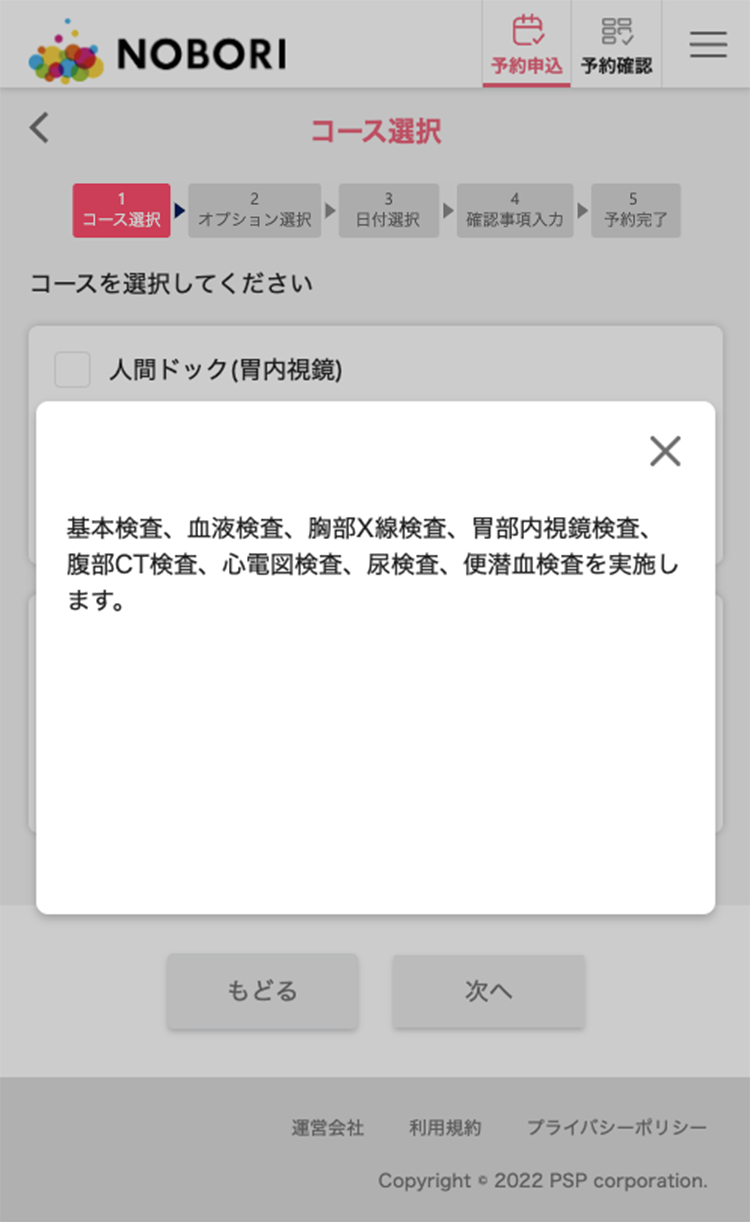
4.オプションのセットを追加されたい方は選択し、「次へ」をタップ。
セットを追加しない場合は何も選択せずに「次へ」をタップ。
※この画面は医療機関によっては表示されない場合があります
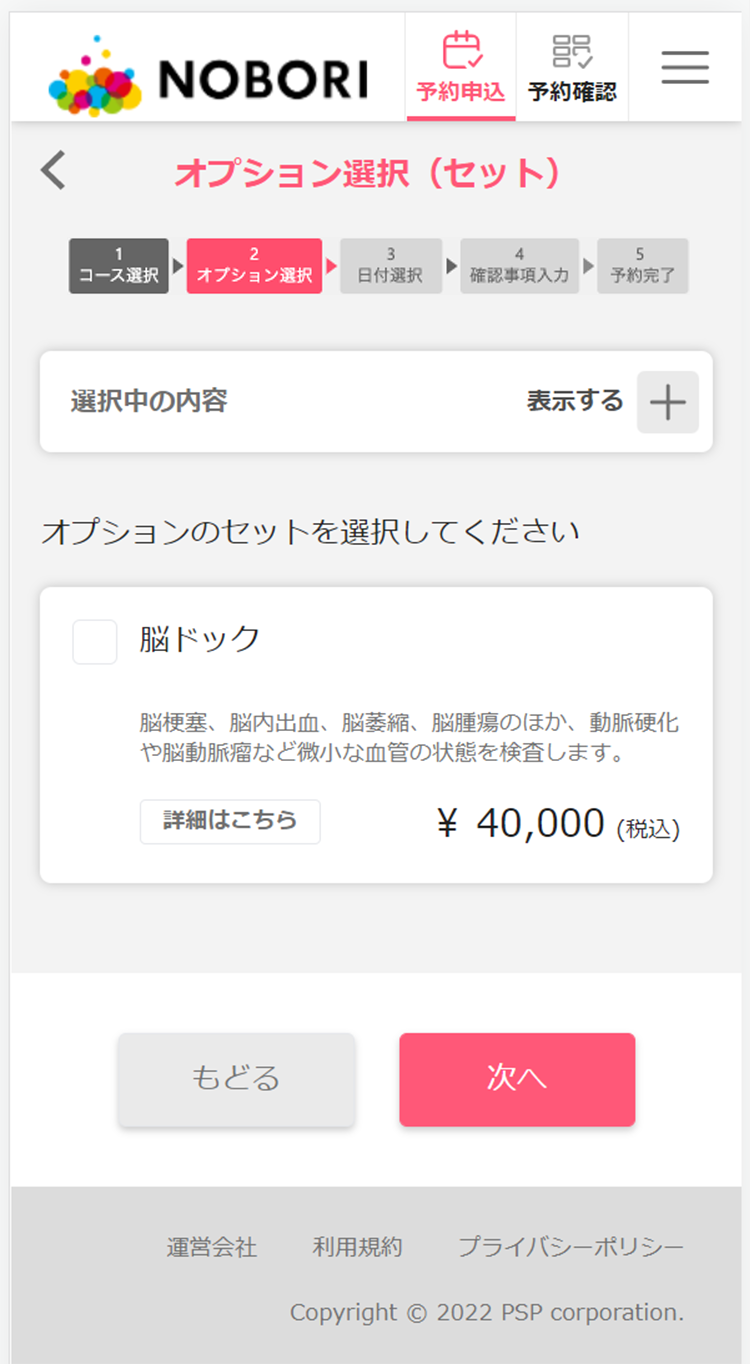
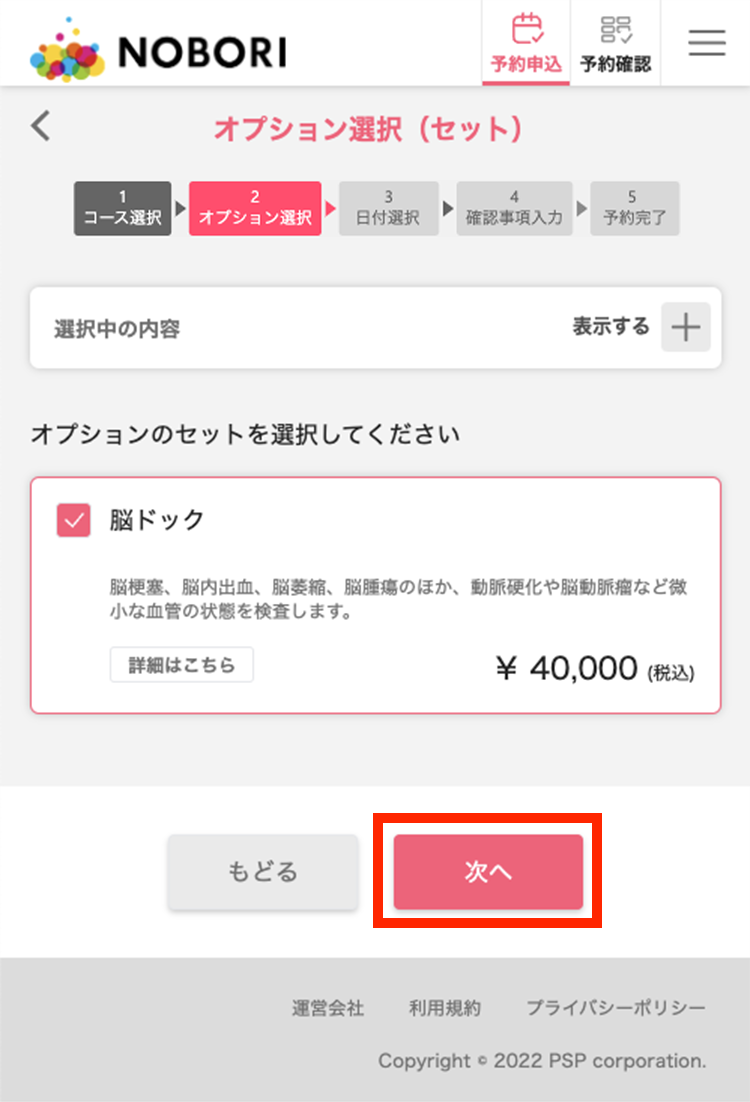
※選択中の内容の「表示する」をクリックすると選択中の内容が確認できます
5.さらにオプションの検査を追加されたい方は選択し、「次へ」をタップ。
検査を追加しない場合は何も選択せずに「次へ」をタップ。
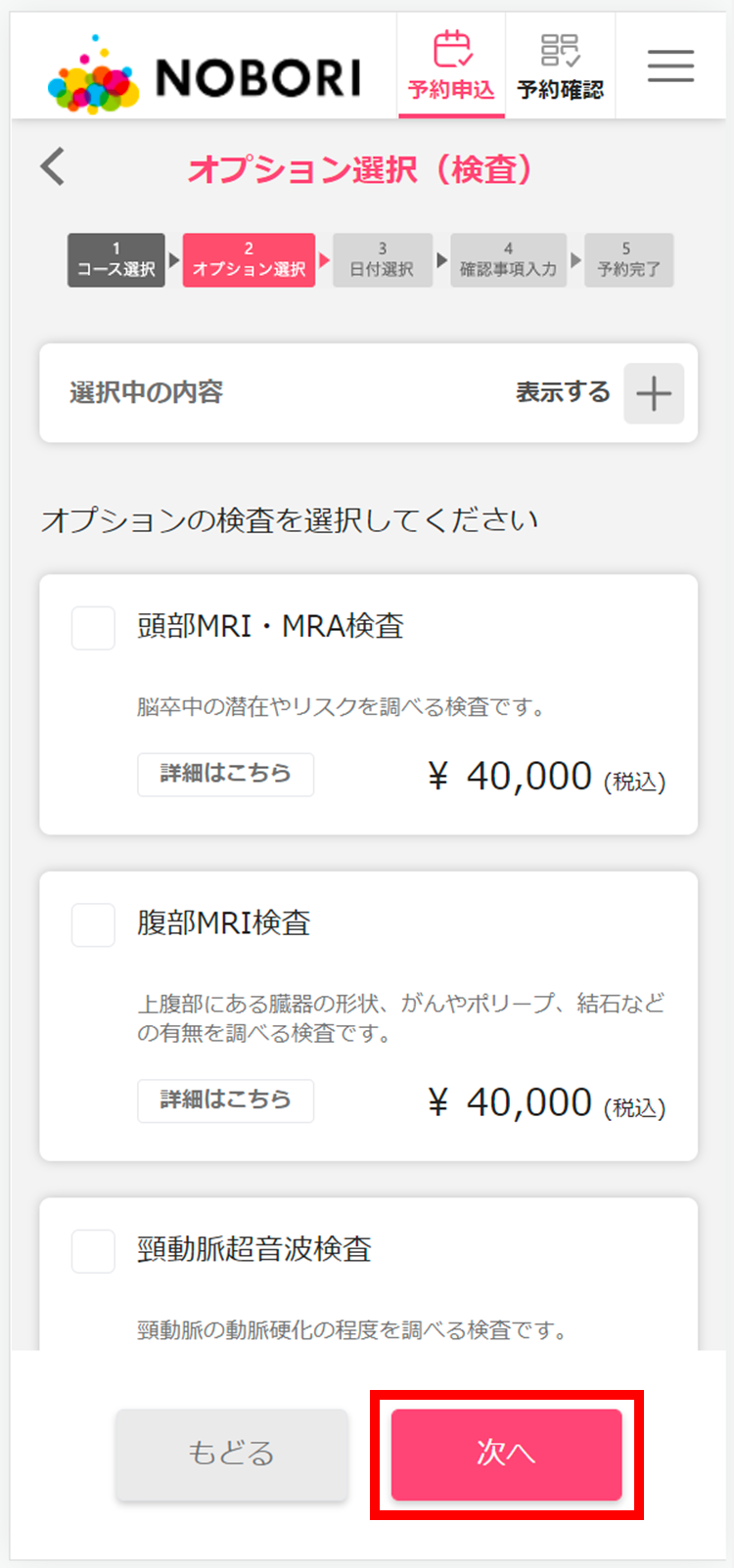
6.カレンダーから希望日を選択し、「次へ」をタップ。
ご予約可能な日付のみ選択できます。
(◎:充分な空きあり、〇:空きあり、△:空き少ない、-:空きなし/選択不可)
※コース・オプションの内容により、複数の日付を選択する必要がある場合があります。
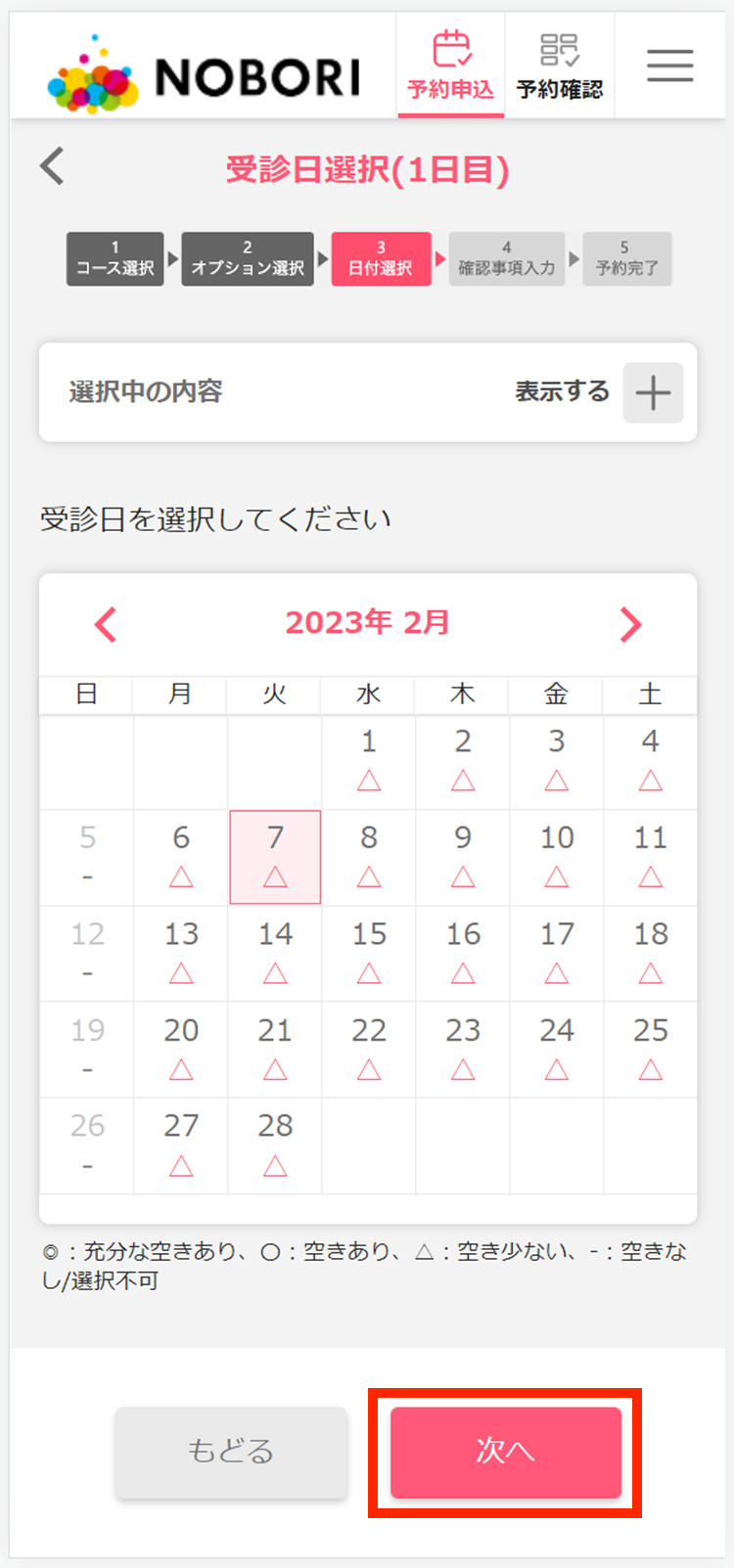
7.確認事項の入力画面で必要情報を入力し、内容を確認して「次へ」をタップ。
確認事項は、医療機関毎に異なります。以下の画面は診察券番号を入力する場合のサンプルです。
※検査内容の詳細は、選択中の内容のコース横の「詳細」ボタンをクリックすると確認できます。
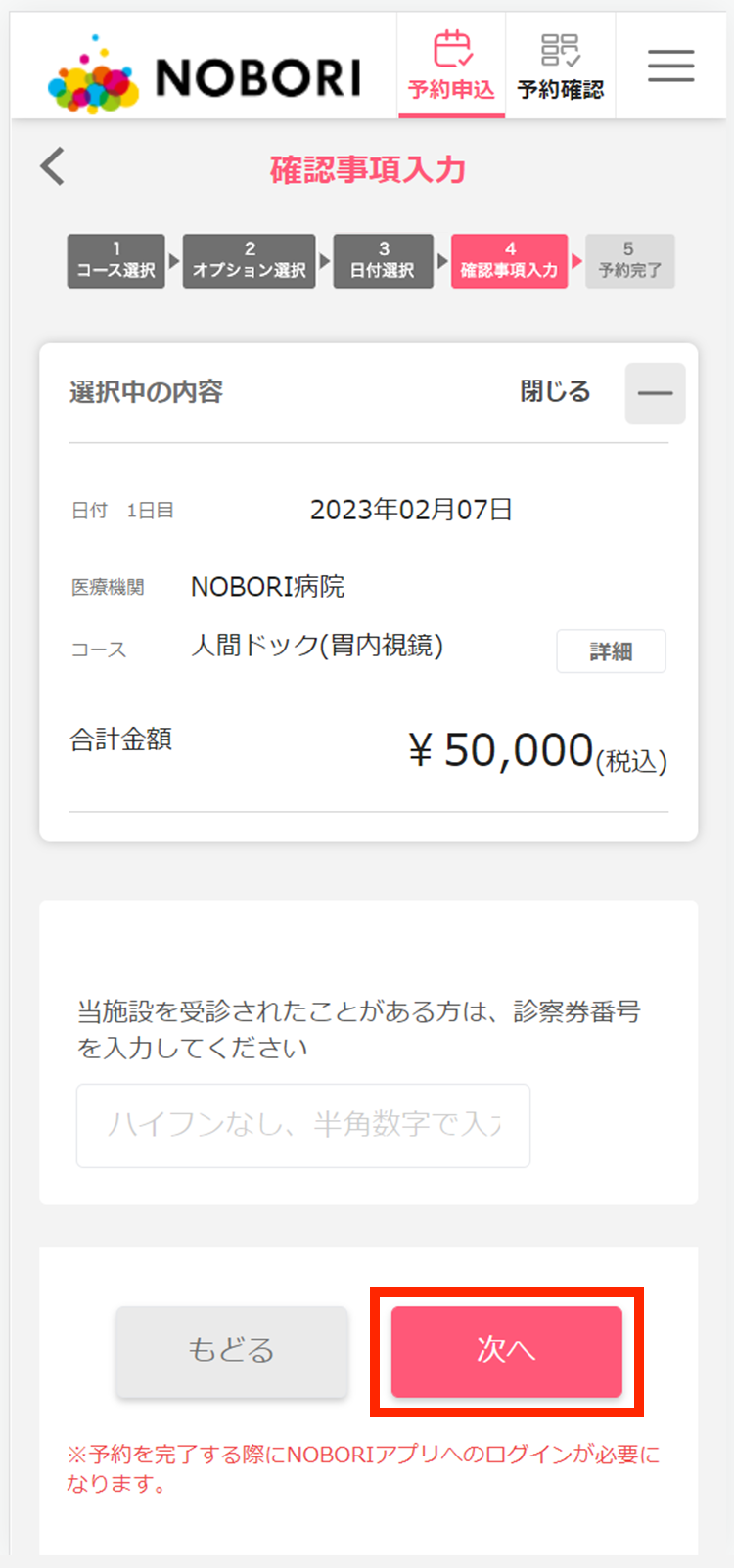
8.選択・予約確認画面で、「予約する」をタップ。
「予約する」をタップするとNOBORI PHRサービスへのログイン案内が表示されます。予約を進めるためにはNOBORI PHRサービスへのログインが必要です。
画面の案内に従って、ログインまたはユーザー登録を行ってください。
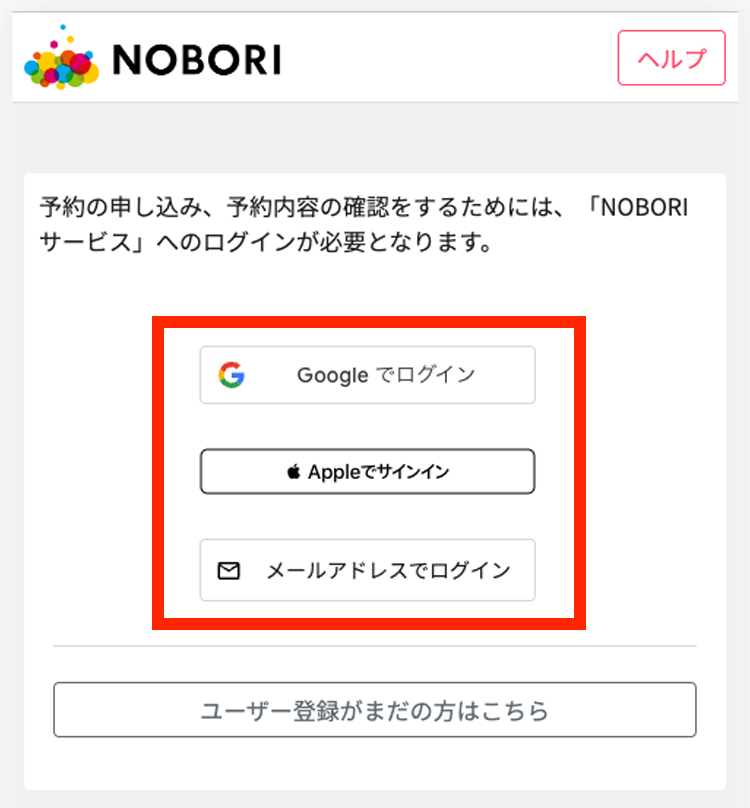
ログイン情報としてGoogleを登録した場合、
「Googleでログイン」のアイコンが以下のように変わります。
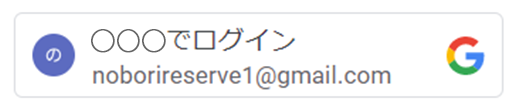
ログイン情報を変更した場合など、以下手順にてアイコンを戻すことができます。
①Googleの設定画面を表示する(以下GoogleChromeの場合の手順)
GoogleChromeの設定-> Googleの設定 > Googleアカウントの管理 > データとプライバシーを管理 >
ご利用のアプリ·サービスのデータ > アカウントにアクセスできるサードパーティアプリ。
②「Googleでログイン」の一覧から「NOBORI」を削除する。
③ブラウザを再起動する。
9.予約申し込み完了。
申し込みが完了するとメニュー上部の「予約確認」から予約状況の確認ができます。申し込み先の医療機関にて予約内容を確認させていただき、予約が確定します。「予約確定」になるまで、お待ちください。
※ステータスについて
予約直後・・・・・・・・予約受付
医療機関確認中・・・・・予約受付済
予約確定・・・・・・・・予約確定
予約確定(窓口対応)・・・本サービスに登録されている内容と医療機関のシステムに登録されている内容が異なる場合、このステータスになります。異なる部分については予約内容の詳細のメッセージ欄を参照ください。